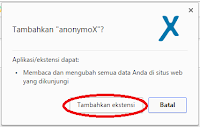Cara Sederhana Merubah Warna Background Pas Foto Dengan Photoshop Untuk Pemula
Pas foto merupakan foto yang sering diperlukan. Jenis foto ini banyak digunakan untuk kelengkapan berkas dokumen baik untuk ijazah, surat lamaran pekerjaan, dan lain-lain. Seringkali orang mengambil pas foto di studio foto, namun apa salahnya jika mengambilnya sendiri dengan kamera ponsel kita? Ya cukup dengan kamera ponsel pun kita sudah bisa melakukan pemtoretan pas foto, terlebih smartphone saat ini sudah dilengkapi kamera yang sangat mumpuni.
Di negara ktia Indonesia, background atau latar belakang pas foto yang lazim digunakan adalah latar merah atau biru polos. Background ini biasanya terbuat dari kain berukuran 2x3 meter. Selain kain, kita juga bisa menggunakan dinding dengan warna merah atau biru polos sebagai latar belakangnya. Namun bila kita tidak menemukan latar belakang warna polos seperti yang disebutkan tadi, kita masih bisa melakukan pas foto yaitu dengan mengganti backgroundnya misalnya warna putih menjadi warna biru dengan photoshop. Berikut tutorialnya.
Di negara ktia Indonesia, background atau latar belakang pas foto yang lazim digunakan adalah latar merah atau biru polos. Background ini biasanya terbuat dari kain berukuran 2x3 meter. Selain kain, kita juga bisa menggunakan dinding dengan warna merah atau biru polos sebagai latar belakangnya. Namun bila kita tidak menemukan latar belakang warna polos seperti yang disebutkan tadi, kita masih bisa melakukan pas foto yaitu dengan mengganti backgroundnya misalnya warna putih menjadi warna biru dengan photoshop. Berikut tutorialnya.
Pertama, buka aplikasi photoshop dan masukkan foto yang sudah kita ambil menggunakan kamera ponsel tadi dengan cara pilih File – Open (Ctrl + O). Kemudian akan muncul jendela baru, pilih fotonya kemudian klik Open.
Kedua kita potong gambarnya menggunakan crop dulu menjadi ukuran 4x6 agar area yang akan kita ganti menjadi lebih sedikit. Caranya pilih ikon crop atau tekan tombol C, kemudian pilih size and resolution seprti digambar bawah ini. Isi 1,5 inch untuk width (lebar) dan 2,2 inch untuk height (tinggi). Ukuran foto lainnya silahkan baca postingan sebelumnya : Cara Mudah Mencetak Pas Foto Sendiri di Printer Biasa dengan Microsoft Word. Dan silahkan atur area yang akan dicrop dengan menggerakan bingkai crop dan/atau menggeser garis bingkai untuk memperkecil/memperbesar area crop. Kemudian tekan enter kalau sudah selesai.
 |
| Gambar 1 |
Ganti foreground seperti yang ditunjukkan panah dalam gambar nomor 2 menjadi warna background pas foto yang sobat inginkan. Misalnya disini saya memilih warna merah.
Setelah itu seleksi background yang akan kita ubah dengan menggunakan Quick Selection Tool dengan memilih menunya atau tekan tombol Q.
 |
| Gambar 2 |
 |
| Gambar 3 |
Tinggal kita save dengan menekan Ctrl + S, selesai.
Share artikel ini jika sobat pikir menarik/bermanfaat. Terimakasih..