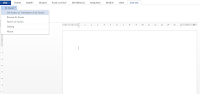Cara Membuat Ujian Online dengan Wondershare Quiz
Dijaman yang serba modern ini, teknologi
merupakan hal yang perlu dikuasai terlebih teknologi informatika tak terkecuali
bagi seorang guru. Saat ini seorang guru dituntut untuk menguasai teknologi
informatika agar tidak tertinggal dengan murid-muridnya yang up to date
dengan teknologi tersebut.
Pada tahun ini hampir semua sekolah
tingkat SMA/MA/SMK sederajat sudah menggunakan Ujian Nasional Berbasis Komputer
(UNBK). Ujian ini merupakan ujian online dengan server yang ditentukan oleh pemerintah.
Namun guru juga bisa membuat ujian online dengan menggunakan aplikasi
wondershare yang sudah saya bahas sebelumnya. Kalo sobat belum membacanya
silahkan baca dulu :
Membuat ujian online menggunakan
aplikasi wondershare sebenarnya sama dengan offline. Perbedaannya cuma di
pengaturan publishnya.
Bahan-bahannya :
Aplikasi Wondershare Quiz
Aplikasi Firefox
Sebuah blog atau website. Ini untuk
meletakkan aplikasi kita nanti.
Pertama buat soal menggunakan
wondershare quiz seperti yang sudah saya bahas sebelumnya.
Setelah itu masuk ke Quiz Properties
> Quiz Information. Klik Set pada Participant Data Collection dan tentukan
informasi apa saja yang perlu siswa kita isi saat akan mulai mengerjakan soal
ujian, yang pasti adalah informasi nama awal, nama akhir dan jurusan
(department). Lihat gambar di bawah.
Kemudian kita pergi ke Publish >
Web. Isi Quiz Title, Options > Publish for > Web. Beri centang pada ‘Send
results to specified email address’ dan masukkan alamat email kita. Ini
bertujuan agar nilai siswa otomatis akan terkirim ke email kita. Centang ‘Send
results to quiz taker’s email address’ bila kita ingin hasil ujian juga dikirim
ke alamat email siswa.
Setelah itu upload file swf hasil
publish tadi ke web hosting disini saya memakai www.fastswf.com. Buka halamannya klik Choose File dan pilih aplikasi swf kita tadi
kemudian klik open. Isi title (judul) dan Description (penjelasan)
aplikasi kita, kemudian klik Upload. Tunggu hasil upload selesai dan akan
muncul aplikasi swf ujian kita.
Pada Firefox klik Alat (tool) >
Informasi Laman (page info) > Media dan cari alamat yang jenisnya subjek
kemudian copy lokasinya (lihat gambar di bawah).
Balik ke blog, buat Pos atau Laman baru
di blog, disini saya membuat pos. Masukkan kode ini pada mode html dan ganti
tulisan warna merah dengan lokasi yang kita copy tadi. Warna hijau untuk merubah lebar tampilan aplikasi, dan warna biru untuk merubah tinggi tampilan.
<embed src="Masukan URL File SWF Tadi" width="720" height="540" quality="hight" menu="true" type="application/x-shockwave-flash" pluginspage="http://www.macromedia.com/go/getflashplayer" /></embed>
Selamat mencoba.. Semoga bermanfaat.