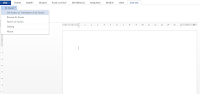Bahasa Arab merupakan salah satu bahasa Internasional yang diakui seperti bahasa Inggris. Banyak negara yang menggunakan bahasa ini terlebih di kawasan timur tengah. Ketika agama Islam menyebar ke berbagai penjuru dunia, bahasa Arab otomatis juga ikut tersebar. Ini dikarenakan kitab suci umat Islam diturunkan dengan menggunakan bahasa Arab. Selain itu kitab-kitab ilmu Islam yang dikarang para ilmuan muslim juga berbahasakan Arab, baik itu ilmu agama maupun ilmu kedunian.
Katakan saja ilmu dalam matematika, aljabar. Aljabar merupakan ilmu yang ditemukan oleh ilmuan muslim bernama Muhammad Ibnu Musa Al-Khawarizmi dan dituangkan dalam kitab Al-Mukhtasar Fi Hisab Al-Jabr Wal Muqabalah yang berbahasa Arab. Dan selanjutnya diterjemahkan ke dalam bahasa Latin oleh Robert dar Chester dan juga Gerardus dari Cremona.
Atau karya bapak kedokteran dunia Ibnu Sina yang fenomenal, Qanun Fi thib. Kitab yang juga menggunakan bahasa Arab ini sudah menjadi rujukan ilmu-ilmu kedokteran mulai dulu sampai sekarang. Bahkan salah satu universitas di Eropa menjadikan kitab ini sebagai buku wajib bagi para mahasiswanya. Qanun Fi Thib sudah banyak di terjemahkan ke dalam berbagai bahasa, salah satu contohnya dalam bahasa Inggris dengan judul The Canon of Medicine.
Selain itu, jaman dulu di Indonesia huruf-huruf bahasa Arab juga diadopsi yang dikenal sebagai Arab Jawi atau Arab Melayu. Sebelum Indonesia menggunakan huruf latin, huruf Arab sudah lebih dulu digunakan untuk menulis bahasa daerah contoh saja Syekh Arsyad Al-Banjari, ulama dari tanah Banjar. Beliau menggunakan huruf Arab untuk menuliskan kitabnya Sabilal Muhtadin yang berbahasa Banjar. Atau pendiri Nahdatul Ulama, Kyai Haji Hasyim Asy’ari, beliau menuliskan kitab-kitabnya menggunakan huruf Arab Jawi yaitu bahasa Jawa yang ditulis dengan huruf arab.
Lalu bagaimana bila kita mendapatkan tugas makalah atau lainnya yang memerlukan kita mengetik bahasa Arab namun kita tidak tau caranya.. Tenang, kali ini akan saya bagikan tutorial cara mengetik huruf Arab.
Pertama, kita tambah dulu bahasa Arab dalam menu language bar kita. Buka menu Region and Language dengan cara mengetiknya di pencarian Windows.
Pilih menu tab Keyboard and Language > General > Add > Arabic (Saudi Arabia) > Keyboard dan centang Arabic (102) AZERTY. Setelah itu klik OK > OK > OK.
Langkah selanjutnya buka aplikasi yang kita gunakan untuk mengetik misalnya Word Office. Setelah aplikasi terbuka, pergi ke menu Language Bar yang terletak di pojok kanan bawah dan pilih Arabic (Saudi Arabia). Lihat tanda panah pada gambar.
Secara otomatis keyboard kita akan berubah menjadi keyboard huruf Arab. Berikut letak huruf-hurufnya dalam keyboard.
Tak seperti menulis huruf Latin yang dimulai dari kiri, menulis huruf Arab dimulai dari arah sebaliknya sehingga kita perlu merubahnya agar dimulai dari sebelah kanan. Caranya dengan mengaktifkan ‘Right-to-Left-Text-Direction’ di tab menu Home, Word Office. Kalau sobat belum tahu caranya, silahkan baca postingan saya sebelumnya agar lebih tau fungsi-fungsi tombol di tab menu Home.
Mudahkan sobat?
Share jika menurut sobat tutorial ini menarik/bermanfaat. Terimakasih.